옛날에 펜티엄4, 코어2듀오, 코어2쿼드 이전에는 대부분의 메인보드가 바이오스 (BIOS) 방식이었다.
바이오스는 레거시(Legacy) 혹은 CMOS라고도 부르는데, 컴퓨터를 USB로 부팅하거나 메인보드와 관련된 설정을 할 때 DEL키 혹은 F2키 등을 눌러서 진입하게 된다. 바이오스에 들어가면 시커먼 혹은 파란 화면에 마치 도스같은 화면이 뜬다.
최근 출시되는 메인보드는 죄다 UEFI 방식이다.
UEFI도 레거시 바이오스와 마찬가지로 DEL키나 F2키 등을 눌러서 진입할 수 있고, 메인보드와 관련된 설정을 할 수 있다.
다만 레거시 바이오스가 텍스트 기반이라면 UEFI는 그래픽 인터페이스 기반이라서 이해하기 쉽고 설정하기 쉽다.
다만 레거시 바이오스가 텍스트 기반이라면 UEFI는 그래픽 인터페이스 기반이라서 이해하기 쉽고 설정하기 쉽다.
바이오스가 UEFI로 바뀐 이유는 무엇일까?
바이오스 방식은 하드디스크 혹은 SSD의 용량을 최대 2.2TByte까지만 인식하고, 저장장치의 MBR을 읽어오는 형태라서 부팅속도가 느리다.
하지만 UEFI 방식은 2.2TB가 넘는 저장장치를 인식할 수 있고, 부팅속도가 빠르다.
BIOS
바이오스는 보통 이런 모습을 띄고 있다. 마우스는 사용 불가능하고 키를 눌러서 설정값을 변경하거나 저장해야 한다.
다만 UEFI 방식이지만 위와 같은 텍스트 UI로 탑재된 경우도 적지 않기 때문에, 자세히 봐야 한다. 저런 텍스트 UI 메뉴에 EFI 혹은 UEFI라는 문구가 있다면 무조건 UEFI 방식이다.
윈도우 설치디스크 작성시 주의사항
Rufus같은 프로그램으로 윈도우 설치디스크를 작성할 경우,
바이오스 방식이라면 MBR을, UEFI 방식이라면 GPT로 설정해야 한다.
다만 UEFI 방식이라도 MBR로 설치는 되는데, 최신 메인보드는 대체로 GPT를 강제하고 있다.
바이오스 방식 메인보드에 GPT용 설치디스크로 설치 시도할 경우 아예 진행이 안 된다.
*. 윈도우10 설치 방법은 [바로가기] 참조
*. 윈도우10 설치 방법은 [바로가기] 참조
*. 윈도우11 설치 방법은 [바로가기] 참조
키보드의 윈도우키와 R키를 동시에 눌러서 실행창을 띄우고,
msinfo32 를 입력하고 엔터키를 치면
시스템 정보 창이 뜬다.
"시스템 요약" 항목에서 BIOS 모드가 "레거시"라고 뜨면 MBR, UEFI라고 뜨면 GPT로 설치된 것이다.
다만 "레거시"라고 떠도 메인보드가 UEFI를 지원할 수 있기 때문에 주의해야 한다.
바이오스인 메인보드에 GPT 방식으로 설치할 수는 없지만, UEFI 방식인 메인보드에 MBR 방식으로 설치하는 건 가능하기 때문이다.
메인보드가 UEFI인지 아닌지는 메인보드 매뉴얼을 참고하거나, 설치디스크를 GPT 방식으로 작성해서 설치 시도해 보면 확인할 수 있다.
바이오스인 메인보드에 GPT 방식으로 설치할 수는 없지만, UEFI 방식인 메인보드에 MBR 방식으로 설치하는 건 가능하기 때문이다.
메인보드가 UEFI인지 아닌지는 메인보드 매뉴얼을 참고하거나, 설치디스크를 GPT 방식으로 작성해서 설치 시도해 보면 확인할 수 있다.


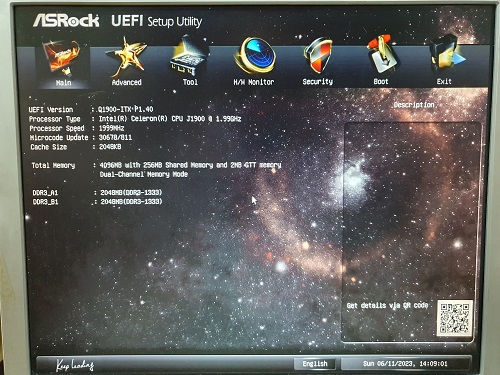






0 댓글